Advanced dimension filter configuration
This guide explains advanced configurations for dimension filters.
Introduction
Filter data in s and dashboards to display only the information that you find relevant.
This guide explains advanced dimension filter configurations and how to create s with multiple dimension filters. For information on how to create simple s with filters, see Creating widgets with filters.
Prerequisites
Before you complete the procedure in this guide, perform all of the following actions:
Combining dimension filters
You can set up multiple dimension filters. This section explains how dimension filters are combined using two dimension filters as an example.
By default, Adverity displays data in s if it satisfies the criteria of both filters at the same time. This combination of filter criteria relies on intersection (AND) logic. It narrows down the data that Adverity displays, and you see less data.
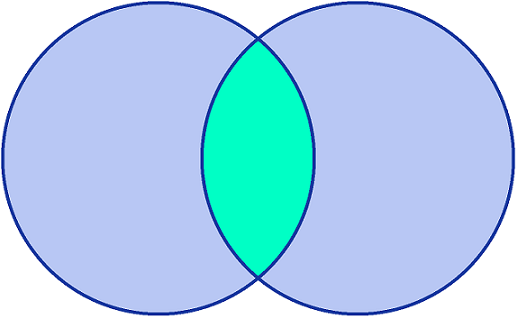
Intersection logic
To change how Adverity combines the criteria of the two dimension filters, create each filter separately.
As a result, Adverity displays data in s if it satisfies the criteria of at least one of the two filters. This combination of filter criteria relies on union (OR) logic. It extends the data that Adverity displays, and you see more data.
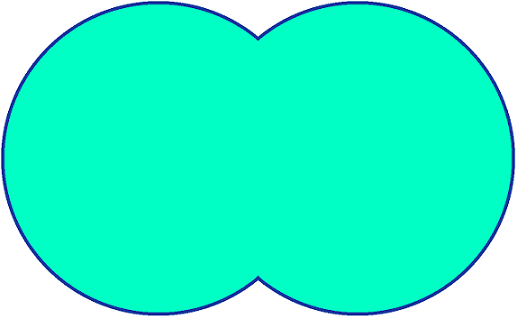
Union logic
Changing dimension filter criteria
By default, the dimension filter selects values that exactly match the filter criteria. For example, if you filter for a campaign with the name A, the s will only display data for this campaign.
To change dimension filter criteria, follow these steps:
-
Select the workspace you work with in Adverity and then, in the , click Data Explorer.
-
At the top of the page, select the View tab that contains the .
-
In the Widget Filters section, click the dimension filter.
-
Click the selected dimension value several times to select one of the following options:
-
is
-
The filters data for dimension values that exactly match the expression selected in the filter.
-
contains
-
The filters data for dimension values that contain the expression selected in the filter.
-
startsWith
-
The filters data for dimension values that start with the expression selected in the filter.
-
endsWith
-
The s filters data for dimension values that end with the expression selected in the filter.
-
-
Click Apply.
Video guide: How to apply advanced filters in Adverity
This video guide explains how apply permanent filters, dashboard filters and filters in Adverity.