Configuring the default color palette for Explore and Present#
This guide explains how to choose the colors that appear in the default color palette used in visualizations and dashboards.
Note
Some Administration settings are different in the Explore and Present pages. This guide explains how to configure settings in Explore and Present. For information about configuring Administration settings in the rest of the Adverity platform, see the Administration section of the documentation.
Introduction#
The color palette is the default colors available in the color picker. The color picker is used in the Explore and Present pages when you customize colors, for example for visualization widgets.
Changing the color palette changes the colors that appear as the default options whenever you use the color picker in Explore and Present.
The image below shows the color palette on the left, and the color picker on the right. The 12 colors in the color palette appear as the first 12 options in the color palette at the bottom of the color picker. The rest of the color palette contains colors that are suggested by Adverity.
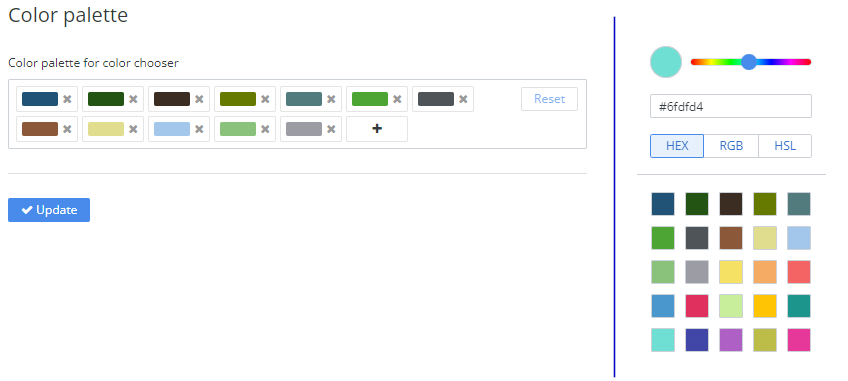
Configuring the color palette#
Note
This setting is inherited. It will be applied to the current workspace and all of its child workspaces. Child workspaces can override the configuration.
To change the default colors in the color palette, follow these steps:
Go to the Explore page.
In the top left corner, click
Select workspace, then
Administration.
In the Workspace section of the administration menu, click Set color palette.
Configure the default color palette by performing any of the following actions:
- Adding a new default color
Click the box containing the + icon to add a new color, then click the new color to change it.
In the color picker pop-up, choose a new color using one of the following options:
Select a color using the color map and sliders.
Enter the HEX color code, RGB values, or HSL values of the new color.
Select one of the previewed colors.
Click anywhere outside the color picker to save your chosen color.
- Changing an existing default color
Click the box containing the color you want to change, select a color as described above, then click anywhere outside the color picker to save your chosen color.
- Removing an existing default color
Click the
icon to the right of the color you want to remove.
- Resetting the default color palette
Click Reset to restore the color palette to the last saved state, i.e. the colors that were in the default color palette last time you clicked Update.
Click Update to save your changes.
As a result, all the changes you have made to the default color palette are saved.