Switching the dimensions and metrics shown in widgets#
This guide explains how to add a dimension or metric switcher to a specific widget, and how to change the fields shown in all widgets on a dashboard.
Introduction#
You can change the dimensions and metrics shown on a dashboard in two ways:
Add a dimension or metric switcher to allow users to choose the dimensions and metrics they see.
Use the Map dimensions and metrics option to permanently change the dimensions and metrics shown on the dashboard.
Prerequisites#
Before you complete the procedure in this guide, perform all of the following actions:
Adding a dimension or metric switcher to a dashboard#
Dimension and metric switchers allow dashboard viewers to select the dimensions or metrics displayed in a selected widget on your dashboard.
Hint
For example, you create a widget that shows the metric clicks over time. Add a metric switcher to this widget to allow dashboard viewers to select another metric, such as impressions or conversions, to be displayed in the widget.
To add a dimension or metric switcher to a dashboard, follow these steps:
Go to the Present page.
Click the dashboard to which you want to add the switcher.
In the top right corner of the page, click + Add widget.
In the menu, choose whether you want this switcher to change the dimensions or metrics in the widget:
In the Add a switcher window, in the Select switch mode section, select whether this switcher will change a single field or multiple fields:
Single dimension or Single metric
Select this option to replace a single field in the widgets with fields selected in the switcher.
Multiple dimensions or Multiple metrics
Select this option to replace multiple fields in the widgets with fields selected in the switcher.
This mode is only available for data table widgets.
Note
When the switch mode is changed, the affected widgets are reset.
In the Select dimensions or Select metrics section, select the dimensions or metrics to include in the switcher.
If you want the original dimension or metric to be available in the switcher, select it in this list.
In the Select affected widgets section, select the widgets that the switcher will change.
If you selected Single dimension or Single metric mode and the widget you select here contains multiple dimensions or metrics, in the drop-down menu, select the dimension or metric to be switched using the switcher.
Click Apply.
As a result, a dimension switcher or metric switcher has been created and added to your dashboard.
Note
Important information about dimension and metric switchers:
You can only apply one dimension switcher and one metric switcher to each widget (or group of widgets) in a dashboard. You cannot add multiple switchers of the same type to the same widget.
You cannot clone dimension and metric switchers.
You cannot change dimensions or metrics with custom labels. Remove any custom labels before using these dimensions or metrics in a switcher.
Example: Configuring and using a metric switcher for a single metric#
The first image below shows an example configuration for a metric switcher. In this configuration, the following settings have been chosen:
This switcher will allow dashboard viewers to swap a single metric in the widget.
The metrics the dashboard viewer can choose to see are Bounces, Clicks and Impressions.
The switcher will apply to the Bounces metric in the Q1 Account Data widget.
The second image shows how the metric switcher appears on the dashboard. To change the metric shown in the affected widget, select the metric you want to view in the drop-down menu.
For example, selecting Clicks here will change the metric
displayed in the widget from Bounces to Clicks. To reset the
widget, click Clear applied metric at the top of
the switcher.
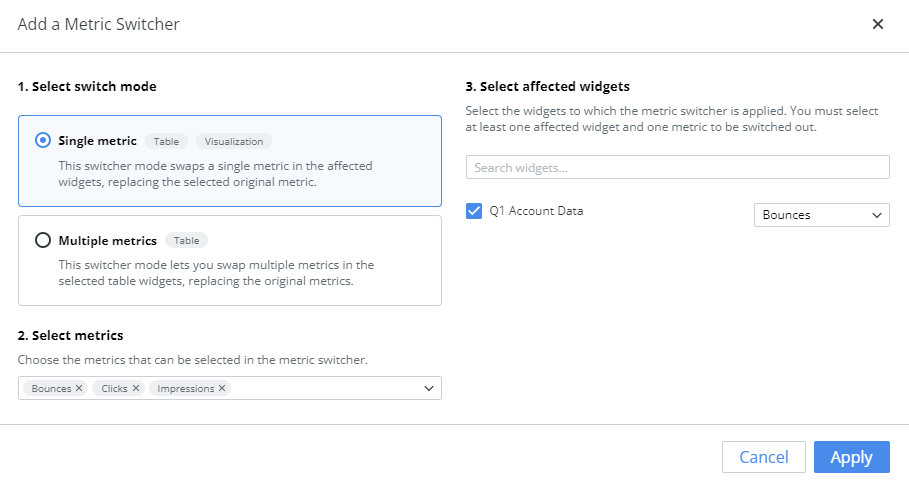

Example: Configuring and using a metric switcher for multiple metric#
The first image below shows an example configuration for a metric switcher. In this configuration, the following settings have been chosen:
This switcher will allow dashboard viewers to swap multiple metrics in the widget.
The metrics the dashboard viewer can choose to see are Bounces, Clicks and Impressions.
The switcher will apply to the Q1 Account Data widget.
The second image shows how the metric switcher appears on the dashboard. To change the metrics shown in the affected widget, select or deselect the metrics in the switcher.
For example, selecting Clicks and Impressions as shown here will
change the metrics displayed in the widget from Bounces to
Clicks and Impressions. To reset the widget, click
Clear applied metric at the top of the switcher.
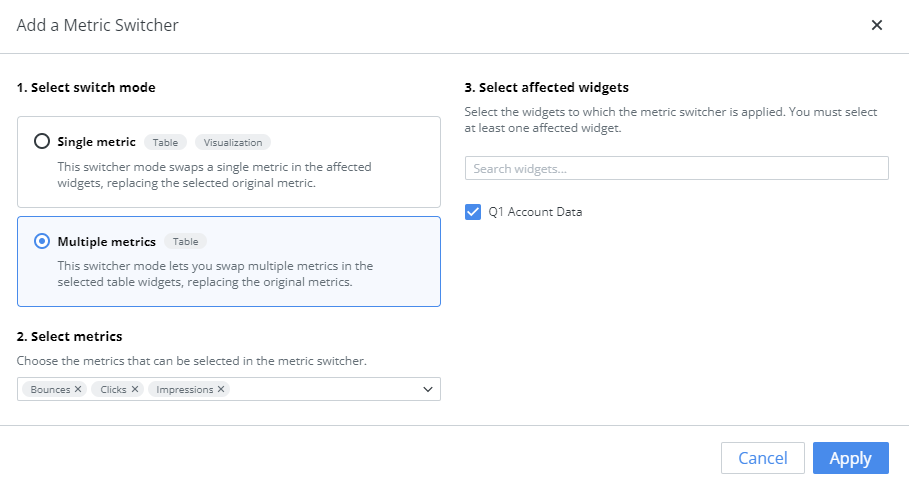
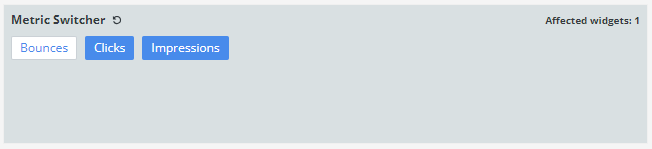
Changing the dimensions and metrics displayed in all widgets#
Use the Map dimensions and metrics option to change the dimensions and metrics displayed in all widgets on the dashboard at once. This permanently changes the fields shown in the dashboard. The originally selected dimensions and metrics will no longer be visible on the dashboard.
To change the dimensions or metrics displayed in all widgets on the dashboard, follow these steps:
Go to the Present page.
Click the dashboard on which you want to update dimensions or metrics.
In the Map dimensions and metrics window, in the drop-down menus in the Switch to section, select the new dimensions and metrics to be displayed on the dashboard.
Any dimensions and metrics highlighted in yellow are not available in the selected workspace.
Click Apply.
As a result, the new dimensions and metrics you selected are displayed in all widgets on the dashboard.