Applying Data Mapping#
Introduction#
- Why do I need to harmonize my data?
Data you collect in Adverity from different data sources follows different naming and formatting rules. For example, data related to total cost might be named “cost” in one data source and “spend” in another. These differences make it difficult to compare the same data from different sources. Harmonizing your data using Data Mapping enables you to compare and analyze this data.
- What is Data Mapping?
When you apply Data Mapping to your data, you map different source fields in your collected data to a single target field in Adverity. Using the examples above, you could map the “cost” and “spend” source fields to the “costs” target field. This harmonizes the data you have collected, allowing you to easily compare the data from both data sources.
- What does Data Mapping do in Adverity?
After harmonizing your data, you can then use Adverity’s Explore page to analyze and compare data from different data sources.
This video guide explains what Data Mapping is, how to map your fields in Adverity, and how to use the Data Dictionary.
Applying Data Mapping#
To map a source field to a target field, follow these steps:
Note
You need to create a datastream and fetch data before you can apply Data Mapping to the collected data extract. For instructions, see Collecting data.
Go to the Datastreams page.
Click the datastream that contains the data extract you want to map.
In the top navigation panel, click Data Mapping.
The Data Mapping table shows the fields you have collected from your data source in the Source field column. Before you apply any Data Mapping, the Target field column is empty, as shown in the example below.
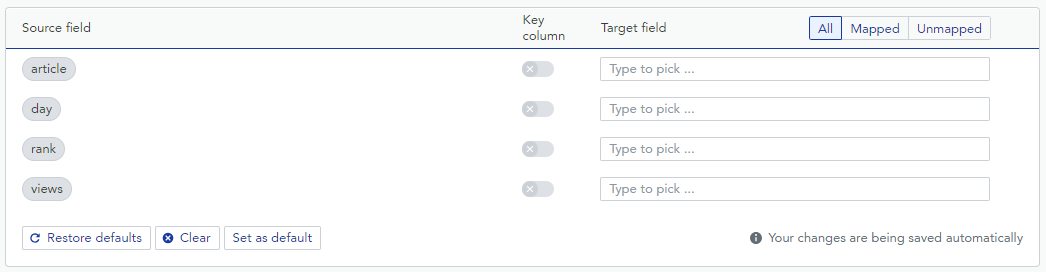
Choose a source field and in the Target field column for your chosen field, type in the name of the target field to which you want to assign the source field. Select the target field from the drop-down menu as shown in the example below.
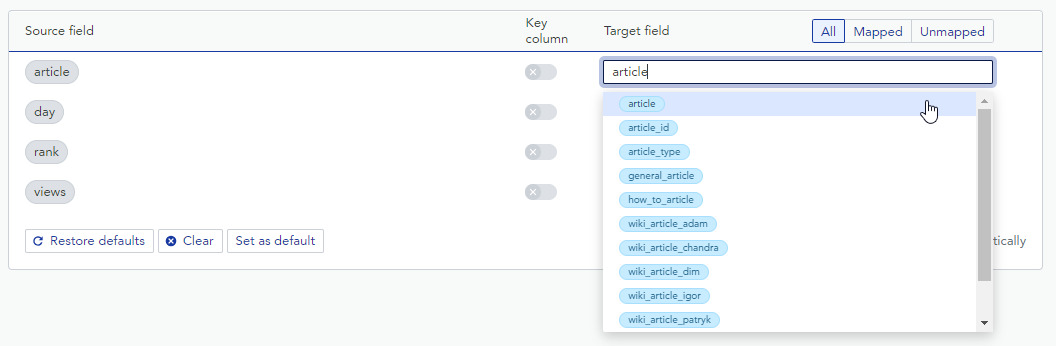
Note
Adverity provides default target fields for frequently collected data, such as date. You can map source fields to these target fields, but you cannot edit these target fields.
If you type in the name of a target field that is not offered by Adverity, you can click + Create new in the drop-down menu and follow the instructions to create a new target field. Target fields that you create can be edited later.
For more information, see Mapping a source field to a new target field.
Continue mapping source fields to target fields until you have mapped all source fields, as shown in the example below.
The changes you make to Data Mapping are saved automatically.
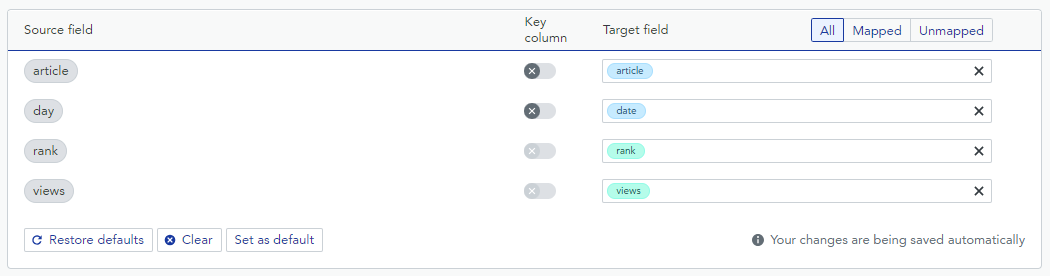
Note
For most data sources, you can use Adverity’s Default Data Mapping instead of manually configuring your own Data Mapping. For more information, see Default Data Mapping.
What’s next?#
Click the button below to go to the next Getting Started guide: Loading data into Adverity Data Storage, Explore & Present, and external destinations.
If you want to know more about applying Data Mapping, see the following guides:
Configuring advanced Data Mapping has more details about mapping source fields to new and existing target fields, and how to re-load a data extract after making changes to Data Mapping so that your changes appear in the new data extract.
Default Data Mapping contains information about Adverity’s Default Data Mapping, which allows you to automatically apply Data Mapping to your data.
The Introduction to the Data Dictionary page contains information about the Data Dictionary page, where you can to view the target fields used in your workspace, and edit target fields that you have created.