Configuring data tables#
This guide explains how to configure a data table in order to add it to a dashboard or use it to create visualizations. This guide also explains how to export the data contained in the table.
Introduction#
A data table in a widget is created from dimensions, metrics, and Calculated KPIs. Select at least one dimension and one metric to create a table.
Configuring a data table allows you to achieve the following goals:
Add the data table to a dashboard as a table widget.
Use the data table as the basis for creating a visualization widget.
Export the data in a data table in CSV format to analyze it in other tools.
Prerequisites#
Before you complete the procedure in this guide, perform all of the following actions:
The dimensions and metrics you have selected are shown in the data table.
Configuring a data table#
The following options are available to configure the data table you have created in Explore. This list explains the most commonly used options, but there are many more ways to configure the data table. For more details on transposing dimensions in the data table, adding conditional formatting to the data table, and displaying the data in the data table as a heatmap or sparkline, see Configuring fields in data tables.
Tree structure
Click
to enable or disable the tree structure for the data table. The tree structure is built based on the order of the dimensions in the Dimensions section. To change the order in which the columns are shown in the data table, drag and drop the dimensions into the required order.
For example, if you add the following dimensions in this order:
Datasource
Campaign State
Campaign
The fields in the data table will be in the following tree structure:
Datasource
Campaign State
Campaign
Total row
Click
to add a total row to the data table. The type of total row is determined automatically. To change the type of total row in the data table, follow these steps:
In the Metrics panel at the top of the view, click the metric for which you want to change the total.
Click ⌖ Total using measure.
In the Select total using measure window, select one of the following:
Sum (SUM) displays a sum total of the values in the table for the selected metric.
Average (AVG) displays an average of the values in the table for the selected metric.
Minimum (MIN) displays the minimum value from the values in the table for the selected metric.
Maximum (MAX) displays the maximum value from the values in the table for the selected metric.
Count (COUNT) counts the number of values shown in the table for the selected metric.
Automatic (AUTO) is the default total type. It automatically determines the type of total depending on the type of metric you select.
Hide (HIDE) hides the total value.
Limit rows
Click
to limit the number of rows displayed for the first dimension in the table. In the Define limit dialog box, select the Use limit checkbox, then in Limit to how many rows, type in the number of rows you want to display.
Fill time gaps with empty rows
To add empty rows to fill the time gaps within the selected date range, click
Fill time gaps with empty rows and select one or more of the following options:
Before existing data
Between existing data
After existing data
Limit until today
Add Exclude filter for <undefined> rows
Click
to add an Exclude filter for undefined rows of the first dimension.
Additional workspaces
To include data from additional workspaces in the data table, click
and then select the additional workspaces from which you would like to include data.
Data table settings
Click
to access additional data table settings. In the Customize data table window, you can configure the following settings:
In the Header section, show or hide the entire header row and/or the dimension names in the header.
In the Styling section, choose to use themed styling or custom styling to change the appearance of the data table.
In the Numbered table section, show or hide row numbers.
In the Size section, change the size of your data table.
In the Highlight section, choose specific columns and/or rows to highlight in a different color.
In the Hide columns section, choose specific columns to hide in the data table.
Sorting data in a data table#
To sort the data displayed in the data table, follow these steps:
In the Dimensions or Metrics section of the view, click the dimension or metric that you want to sort.
In the drop-down menu, click Sort ascending or Sort descending.
Dimension values are sorted alphabetically, and metric values are sorted numerically.
To remove the sorting, in the Sorting section, click the
icon on the corresponding dimension or metric.
(Optional) To sort data by multiple fields, follow the above steps again.
To change the order in which the sorting is applied, click and drag the sorted fields in the Sorting section into the required order.
As a result, the data in the table will be sorted according to your chosen settings.
Condensing data in a table#
Condensing data in a table displays fewer rows for the lowest-level dimension in a table. If there are more than three values in a group defined by a previous dimension, you can condense the data for the lowest-level dimension to only display the first and last value.
To display fewer rows for the lowest-level dimension in a data table, follow these steps:
In the Dimensions section of the view, click the lowest-level dimension (the last dimension in the list).
In the drop-down menu, click Condense.
As a result, the table only displays the first and last value for the lowest-level dimension. The image below shows an example of this setting.
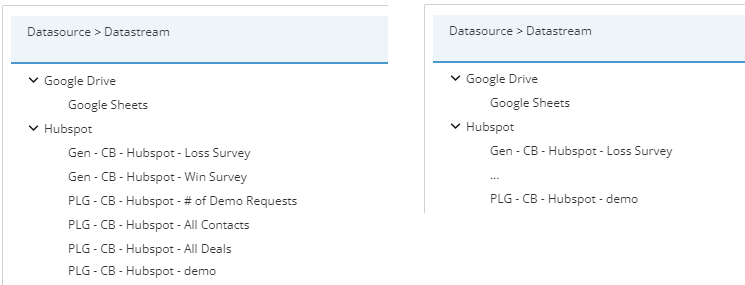
The table on the left has no condensed fields. The table on the right has condensed the Datastream dimension. The Datastream dimension has only been condensed for Hubspot because there are more than three values in this group.
Exporting data from a data table#
To export the data displayed in a data table, follow these steps:
Select the format in which you want to export the data in the data table: CSV, Excel, ODS, or PDF.
Note
When exporting data from a data table or table widget, please note:
The export is limited to 10,000 rows.
All filters applied to the widget when you export the data (e.g. dimension and metric filters) will also be applied to the exported data.
What’s next?#
Once you have created a data table, continue to the following steps:
Create and configure a visualization widget based on the data in your data table. For more information, see Creating visualization widgets.
Add the table widget to a dashboard. For more information, see Adding a widget to a dashboard.