Loading data into Adverity Data Storage, Explore & Present, and external destinations#
Introduction#
- What is the benefit of loading my data into Adverity Data Storage, Explore & Present, and external destinations?
After collecting and harmonizing your data in Adverity, it is ready to be loaded into your choice of additional tools for visualization and further analysis:
Load your data into Explore & Present to visualize your findings and include them in dashboards to present your data to other people.
Load your data into a range of external destinations to analyze it however you choose.
Instead of loading your data into your choice of tool, you can download your collected data extracts in CSV format - but using Adverity to load your data into an external tool is quicker and easier.
- What is Adverity Data Storage?
Data that you load into Adverity Data Storage is available for analysis in Adverity. After collecting data and applying Data Mapping, load your data into Adverity Data Storage in order to use it in the following pages:
- Explore
Here, you can create widgets (tables and charts) that show your data, or parts of your data, in order to analyze it.
- Present
Here, you can create dashboards from the widgets you created in the Explore to present your findings.
- What are external destinations?
External destinations are tools outside Adverity that allow you to further process and analyze your data. After collecting data and applying Data Mapping, you can immediately load it into an external destination.
This video guide explains how to create and configure an external destination, and how to load your data into Adverity Data Storage and external destinations.
Loading data into Adverity Data Storage#
Note
You need to create a datastream, fetch data, and apply Data Mapping to the collected data extract before you can load the collected data into Adverity Data Storage. For instructions, see Collecting data and Applying Data Mapping.
To load your data from a datastream into Adverity Data Storage, follow these steps:
Go to the Datastreams page.
Click the datastream that contains the data you want to use in Adverity.
Enable the toggle for Adverity Data Storage.
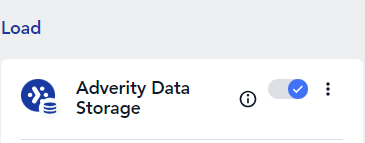
In the Load data? pop-up window, click Yes, load data if you want to automatically load your previously collected data into Adverity Data Storage. The following data extracts will be loaded:
All data extracts with the status collected if no other destinations are enabled for the datastream
All data extracts with the status loaded if the data extracts have already been sent to Adverity Data Storage or external destinations
Alternatively, click Skip to re-load the data extracts manually.
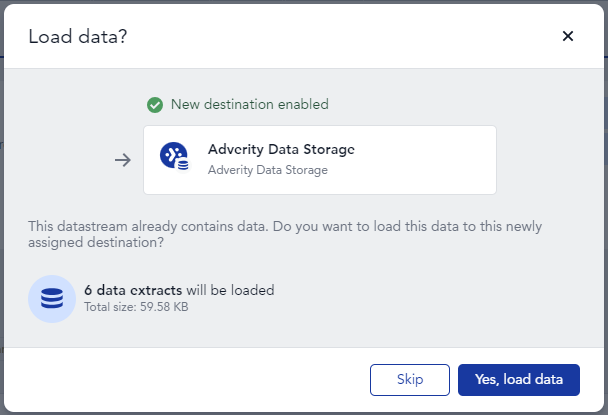
If you clicked Skip in the previous step, to manually load the data you have already collected, scroll down the page to the All tasks tab to find the data extract you want to load into Adverity Data Storage, then click
Reload in the Load task stage.

Loading data into Explore & Present#
Note
You need to create a datastream, fetch data, and apply Data Mapping to the collected data extract before you can load the collected data into Explore & Present. For instructions, see Collecting data and Applying Data Mapping.
To load your data from a datastream into Explore & Present, follow these steps:
Go to the Datastreams page.
Click the datastream that contains the data you want to use in Adverity.
In the Load section of the datastream overview, click + Add destination.
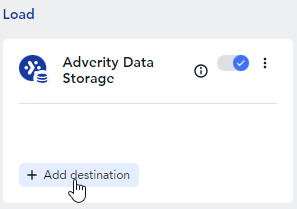
In the pop-up window, select the Explore & Present destination and click Save.
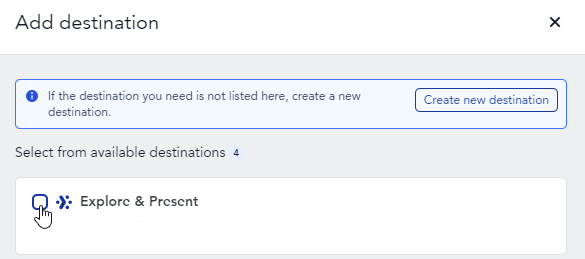
In the Load section of the datastream overview, enable the toggle for Explore & Present.
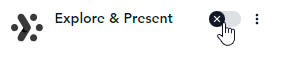
In the Destination settings dialog, select the workspace in Explore & Present into which you want to load data from this datastream.
For more information about configuring settings for Explore & Present, see Loading data into Explore & Present.
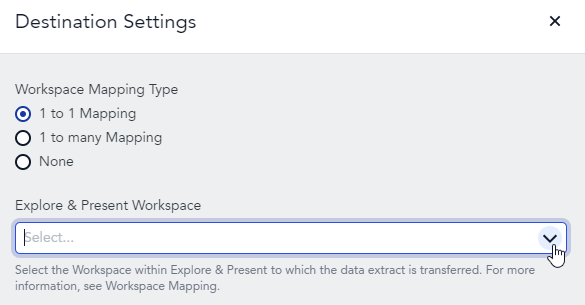
Click Save.
In the pop-up window, click Yes, load data if you want to automatically load your previously collected data into Explore & Present. The following data extracts will be loaded:
All data extracts with the status collected if no other destinations are enabled for the datastream
All data extracts with the status loaded if the data extracts have already been sent to Adverity Data Storage or external destinations
Alternatively, click Skip to re-load the data extracts manually.
If you clicked Skip in the previous step, to manually load the data you have already collected into this destination, scroll down the page to the All tasks tab to find the data extract you want to load into your destination, then click
Reload in the Load task stage.

Loading data into an external destination#
Note
You need to create a datastream, fetch data, and apply Data Mapping to the collected data extract before you can load data into an external destination. For instructions, see Collecting data and Applying Data Mapping.
To load data from a datastream into an external destination, follow these steps:
Go to the Datastreams page.
Click the datastream that contains the data you want to load into your chosen destination.
In the Load section of the datastream overview, click + Add destination.
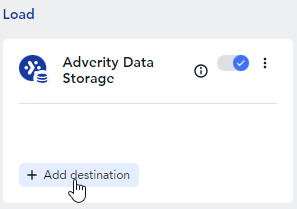
If you are loading data into your chosen destination for the first time, in the pop-up window, click Create new destination.
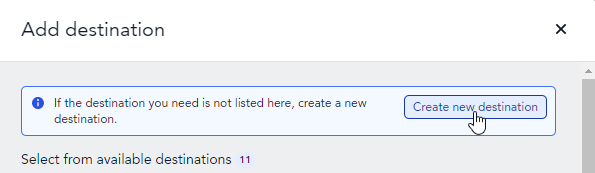
This opens the destination creation wizard.
In the Type step, search for and click your chosen destination.
You can filter Adverity’s destinations according to their type by clicking the gray destination type options under the search field.
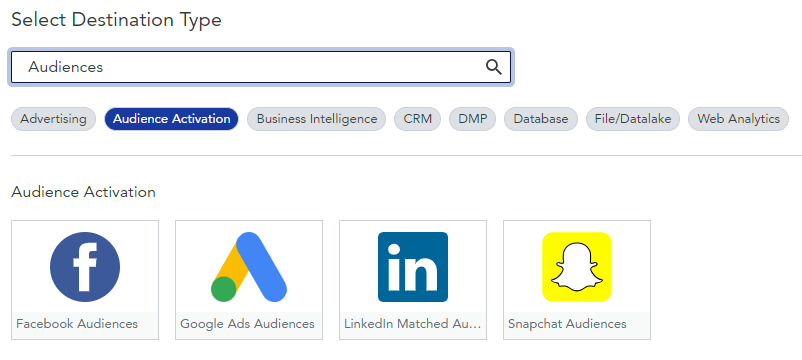
In the Authorization step, choose whether to use your credentials or someone else’s credentials to authorize Adverity to access your chosen destination.
Click Next and follow the instructions to complete the authorization process.
Note
If you ask someone else to authorize the connection, you will receive a notification once the authorization has been granted. Until then, you cannot continue creating your destination.
To continue creating a destination, follow the steps above to start the destination wizard again, select your destination, and then in this step, choose the new authorization from the list of existing authorizations.
In the Configuration step, adjust the settings for your destination.
Our individual destination guides contain detailed information about the configuration steps for each destination.
After you have created your destination, it is automatically assigned to the datastream you selected in step 2. It will now appear in the Load section of the datastream overview.
In the Load section of the datastream overview, enable the toggle next to the destination to enable this destination.
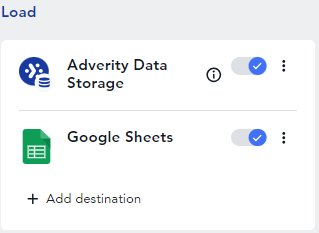
In the pop-up window, configure how to load data into the destination and click Save. This step is not required for some destinations.
In the Load data? pop-up window, click Yes, load data if you want to automatically load your previously collected data into the destination. The following data extracts will be loaded:
All data extracts with the status collected if no other destinations are enabled for the datastream
All data extracts with the status loaded if the data extracts have already been sent to Adverity Data Storage or external destinations
Alternatively, click Skip to re-load the data extracts manually.
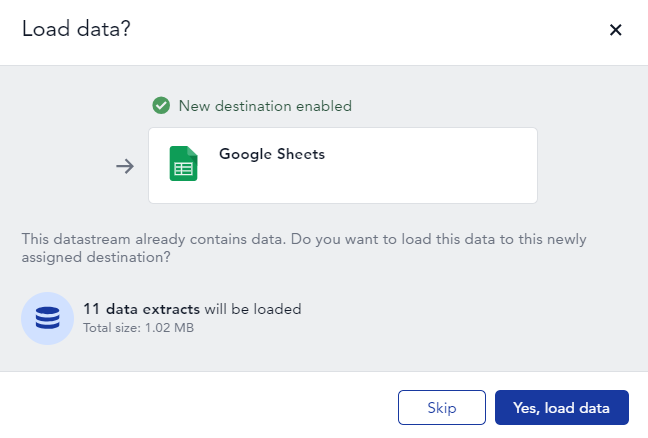
If you clicked Skip in the previous step, to manually load the data you have already collected into this destination, scroll down the page to the All tasks tab to find the data extract you want to load into your destination, then click
Reload in the Load task stage.

After the Load process is finished, your data will be available in your chosen destination.
Assigning an existing destination to a datastream#
After creating a destination, you can assign it to another datastream. To do this, follow these steps:
Complete steps 1-3 in Loading data into an external destination above.
In the pop-up window, select the checkboxes for the existing destinations you want to assign to this datastream.
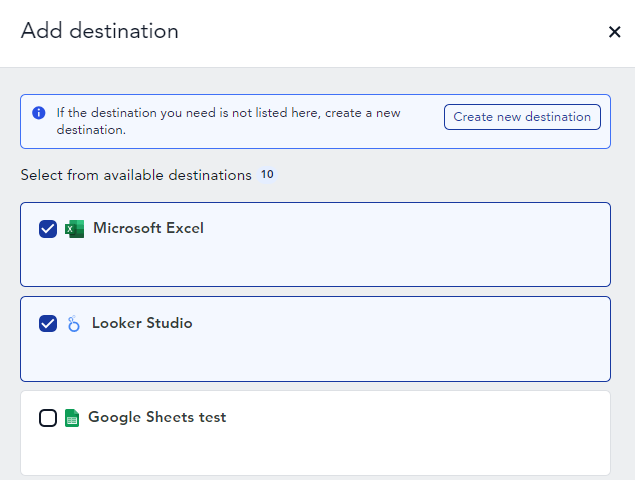
Click Save.
The destination will be automatically assigned to your chosen datastream. It will now appear in the Load section of the datastream overview.
In the Load section of the datastream overview, enable the toggle next to the destination to enable this destination.
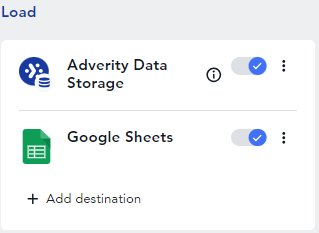
In the pop-up window, configure how to load data into the destination and click Save. This step is not required for some destinations.
In the pop-up window, click Yes, load data if you want to automatically load your previously collected data into the destination. The following data extracts will be loaded:
All data extracts with the status collected if no other destinations are enabled for the datastream
All data extracts with the status loaded if the data extracts have already been sent to Adverity Data Storage or external destinations
Alternatively, click Skip to re-load the data extracts manually.
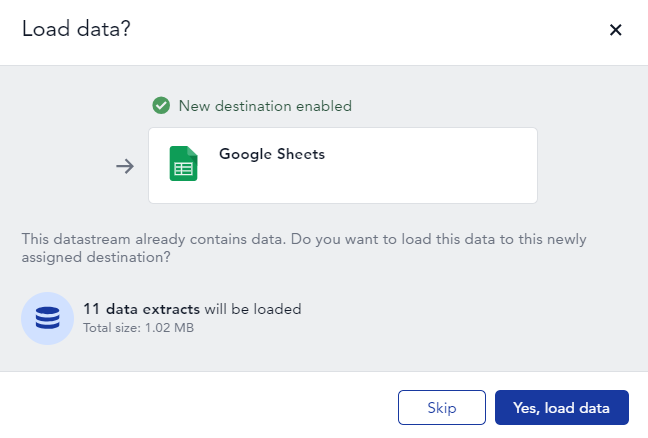
If you clicked Skip in the previous step, to manually load the data you have already collected into this destination, scroll down the page to the All tasks tab to find the data extract you want to load into your destination, then click
Reload in the Load task stage.

What’s next?#
Click the button below to go to the next Getting Started guide: Creating widgets and a dashboard.
For more information about Adverity Data Storage, see Loading data into Adverity Data Storage.
If you want to know more about creating and configuring destinations, see our individual destination guides.