Roles and permissions in Explore & Present#
This guide explains the different user roles and permissions available to users in Explore & Present, how to change other users’ role and permissions, and how to create new roles.
Note
Some Administration settings are different in the Explore and Present pages. This guide explains how to configure settings in Explore and Present. For information about configuring Administration settings in the rest of the Adverity platform, see the Administration section of the documentation.
Introduction#
- What are user permissions and roles in Explore & Present?
User permissions determine what a user can do in Explore & Present - the features they can access, the objects they can create, and the settings they can change.
Each user role in Explore & Present is a combination of user permissions. When a role is assigned to a user, the user has all the permissions contained in the assigned role.
- Do users have the same role in all workspaces?
Each user role only exists in the workspace where it was created. This means that users will have different roles in each workspace they can access in Explore & Present.
This is useful because you may want a user to have all permissions in one workspace, but limited permissions in a different workspace.
The diagram below shows the relationship between workspaces, roles, permissions and users.
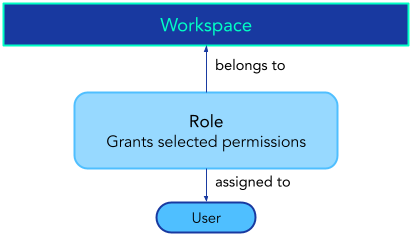
The example shows how roles and permissions might look across two workspaces within an organization - the Sales Team and Product Team workspaces. In this organization, one user - Alice - needs to have all permissions in both workspaces, while other users - Bob and Clare - require different permissions in each workspace.
In the Sales Team workspace, users Alice and Bob have been assigned the Administrator role, which grants them all available permissions. In the same workspace, user Clare has been assigned the Explore and Dashboards role, which only contains some of these permissions.
In the Product Team workspace, Bob only has permission to access dashboards, while Alice has the Product Administrator role, which grants her all available permissions. Even though this role grants the same permissions as the Administrator role in the Sales Team workspace, the two roles are separate, and each role is only available in the workspace where it was created.
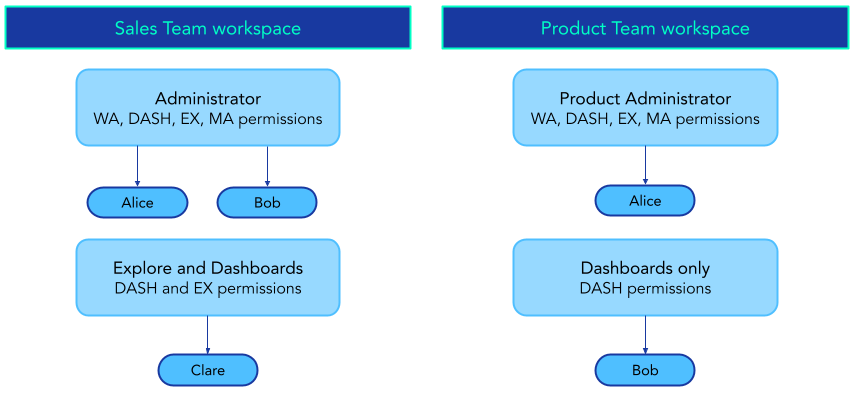
Prerequisites#
To view and change other users’ roles (and therefore their user permissions), and to create new roles, you must have Workspace Admin (WA) permissions in the workspace in which you want to make changes.
To see the permissions you have, follow these steps:
Go to the Explore page.
In the top left corner, click
Select workspace, then
Administration.
In the Users & roles section of the administration menu, click Users.
Find your user account in the table and click on Show in the row containing your user account details.
At the bottom of the page, you will see a table that shows the roles and corresponding permissions you have in Explore & Present. If there is a check in the column for the Workspace Admin (WA) permissions, you will be able to view and change other users’ roles in the corresponding workspaces.
Viewing a user’s roles#
To view the roles and permissions assigned to a user in Explore & Present, follow these steps:
Go to the Explore page.
In the top left corner, click
Select workspace, then
Administration.
In the Users & roles section of the administration menu, click Users.
Use the search bar and filters to find the user whose roles and permissions you want to view, then click Show in the row containing their user details.
At the bottom of the page, you will see a table that shows the roles and corresponding permissions this user has in Explore & Present workspaces.
Assigning a role to a user#
To change a user’s permissions in Explore & Present, assign a role to this user that grants the permissions you want. If there is no role in Explore & Present that has the permissions you want to grant this user, you can create a new role that grants the permissions you want. For more information, see Creating a new role in Explore & Present.
To assign a role to a user in Explore & Present, follow these steps:
Select the workspace where you have Workspace Admin (WA) permissions and where you want the user to have the selected role and then, in the platform navigation menu, click Explore.
In the top left corner, click
Select workspace, then
Administration.
In the Users & roles section of the administration menu, click Users.
Use the search bar and filters to find the user whose roles and permissions you want to view, then click Show in the row containing their user details.
In the Role drop-down menu, select the role you want to assign to this user.
This drop-down menu shows the name of each role and the codes that identify the permissions granted by the role. For more information about these codes, see Understanding user permissions below.
Click Update.
As a result, you have assigned the selected role to this user in the current workspace. They now have the permissions granted by this role.
Understanding user permissions#
The table below explains the permissions available in Explore & Present, and lists the codes that are used to identify these roles in Explore & Present.
Code |
Permission |
Description |
|---|---|---|
WA |
Workspace Admin |
Users with this permission can access and change settings for the workspace in which they have this role, and all its child workspaces. They can create and manage workspaces, users, and roles. This is an important role and should only be assigned to users who require these permissions. Users with this permission in your organization’s root workspace are considered to be “Company Admins”. Company Admins have access to some additional features that Workspace Admin users in other workspaces cannot access, such as audit logs and system administration. |
MA |
Manage |
Users with this permission can access the Manage section of the Administration page, where they can configure settings for the Explore and Present pages. |
Db-V |
Dashboard View-Only |
Users with this permission can access the Present page and view all dashboards in the workspaces they use. They cannot edit dashboards. This permission is included in all roles in Explore & Present. |
Db-V-TxtW |
Dashboard View & Edit Text Widgets |
Users with this permission can perform all actions defined in Dashboard View-Only (Db-V) and can also edit text widget. The users with this permission can leave comments on a dashboard using text widgets, but cannot edit the dashboard. |
Db-V-Exp |
Dashboard View & Export |
Users with this permission can perform all actions defined in Dashboard View-Only (Db-V) and can also export dashboards. |
Db-V-Sched |
Dashboard View, Export & Schedule |
Users with this permission can perform all actions defined in Dashboard View & Export (Db-V-Exp) and can also schedule dashboard exports. |
Db-Edit |
Explore & Dashboard Edit |
Users with this permission can access the Explore page, analyze data in views, create widgets, and add widgets to dashboards. The users can also export dashboards and schedule dashboard exports. |
ADVERITY_DASHBOARD_SHARE_VIEWER |
Shared dashboard viewer |
Users with this role have been given access to a single dashboard in a specific workspace. They do not have access to anything else in the workspace. Note: This is a role, not a permission. |
Creating a new role in Explore & Present#
If there is no role in Explore & Present that has the permissions you want to grant a user, you can create a new role that grants the permissions you want. To do this, follow these steps:
Select the workspace in which you want to create the role and where you have Workspace Admin (WA) permissions and then, in the platform navigation menu, click Explore.
In the top left corner, click
Select workspace, then
Administration.
In the Users & roles section of the administration menu, click Roles.
In the top right corner, click + Add role to current workspace.
In Role Name, enter a name for the new role.
Warning
Alternatively, to edit the permissions granted by an existing role, click Show in the row for the role you want to change.
This will change the permissions of all users with this role!
In the list, select the permissions to include in this new role. For more information on user permissions, see the table above.
As a result, you have created a new role with the name and permissions you chose. You can now assign this role to a user by following the steps in Assigning a role to a user.