Adding filters to a dashboard#
This guide explains how to add filters to a dashboard.
Introduction#
- Why should I use filters on my dashboards?
Filter data in widgets and dashboards to display only the information that you find relevant.
For example, you can use a filter to only display data from a specific time range or a specific data source on your dashboard. You do not need to create a separate dashboard or widget to display data for each time range or data source.
- What types of filter can I use?
There are four types of filter that you can use on your dashboards:
Permanent filters apply to your entire dashboard or specific dashboard pages.
Use permanent filters to filter data by dimensions. They are shown as an icon at the top of the dashboard.
Quickfilter headers allow you to filter the data shown on your entire dashboard or on specific dashboard pages.
Use quickfilter headers to filter data by dimensions or date ranges. They are shown as a header at the top of the dashboard.
Quickfilter widgets allow you to filter the data shown in all or specific widgets on a dashboard page.
Use widgets headers to filter data by dimensions or date ranges. They are shown as widgets on the dashboard page to which they are applied.
Filter views save all your current settings for dimension and metric switchers, and all quickfilter types.
Use a filter view to quickly apply a collection of saved settings to your dashboard. Filter views are user-specific.
- What can I filter for on my dashboard?
You can use these filters to filter for the following data types on your dashboard:
Filter for date ranges to narrow down the date range of the displayed data. For example, use a filter to only display data from the past week.
Filter for dimensions to narrow down the displayed data based on the values of a dimension. For example, use a filter to exclude data from a specific campaign from being displayed.
Filter for metrics to narrow down the displayed data based on the values of a metric. For example, use a filter to only display campaigns with more than 10,000 impressions.
- How is my data displayed if I apply more than one filter to my dashboard?
By default, Adverity displays data in widgets if it satisfies the criteria of all applied filters at the same time. This combination of filter criteria uses AND logic. It narrows down the data that Adverity displays, and you see less data. For more information, or to change this setting, see Combining filters.
This video guide explains how to apply permanent filters, dashboard filters and widget filters in Adverity.
Prerequisites#
Before you complete the procedure in this guide, perform all of the following actions:
Permanent filters#
To add a permanent filter to the dashboard, follow these steps:
Go to the Present page.
Click the dashboard where you want to add the filter.
In the top right corner of the page, click
Permanent filters and quickfilters.
In the All pages section, click Add/Remove
, then select the checkboxes for the pages to which you want to apply the filter.
Note
Only one permanent filter can be applied to each dashboard page.
In the Filters section, click
Add dimension filter.
The Dimension filter pop-up window will open.
In the Choose dimension drop-down menu, select the dimension by which to filter data.
In the Filter by drop-down menu, select the dimension values by which to filter data.
To change the operator for a dimension value, click on the selected dimension values.
(Optional) To add another filter, click + Add filter and repeat the previous two steps for the new filter.
Click Apply.
The Dimension filter pop-up window will close.
(Optional) In the Permanent filters window, to add a second permanent filter to this dashboard, click Add permanent filter +.
Remember, you can only apply one permanent filter to each dashboard page. See the image below for an example of adding more than one permanent filter to a dashboard.
As a result, you have added a permanent filter to your dashboard.
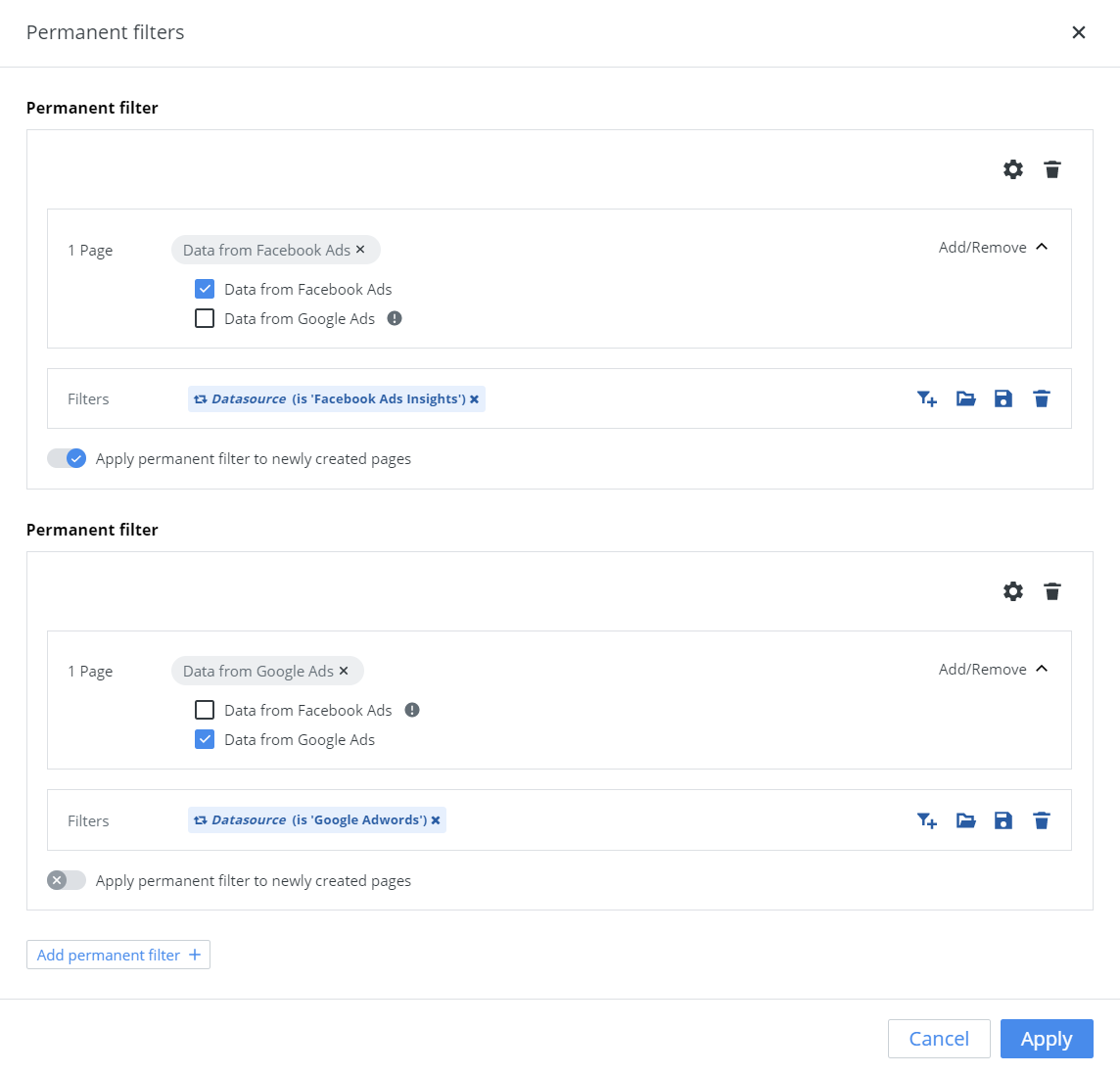
An example of adding two permanent filters to a dashboard. Each permanent filter is applied to a different dashboard page.
Quickfilter headers#
Quickfilter headers allow you to filter data on several dashboard pages with one filter. You can create quickfilter headers to filter by date range and by dimension.
Note
If you have created a widget that compares data over different time periods, you can use a date range quickfilter to compare data over time. To use this feature, create a widget that compares data from different time periods using the Compare to option. Add this widget to your dashboard, then create a date range quickfilter as described below. You can then use the Compare to toggle in the quickfilter to compare data over time. For more information, see Creating widgets comparing data over time.
To add a quickfilter header to your dashboard, follow these steps:
Go to the Present page.
Click the dashboard where you want to add the filter.
In the top right corner of the page, click
Permanent filters and quickfilters.
In the Quickfilter header section of the drop-down menu, choose an option:
A pop-up window will open. Some of the steps below will differ depending on the type of quickfilter header you are creating.
In the Select pages field, select the dashboard pages to which you want to apply the quickfilter header.
If you leave this field empty, the quickfilter header will be applied to all dashboard pages.
Select the Exclude checkbox to reverse your selection (i.e. select one dashboard page and then select the checkbox to apply this quickfilter header to all pages except the selected page).
If you selected Date range quickfilter on dashboard, follow these steps:
In the drop-down menu, select whether you want to display data for a fixed date or dynamic time period.
If needed, in the date picker or additional drop-down menu, select the date range that you want to filter by.
If you selected Dimension quickfilter on dashboard, follow these steps:
In the Choose dimension drop-down menu, select the dimension by which to filter data.
In the Filter by drop-down menu, select the dimension values by which to filter data.
(Optional) To add a second dimension filter, click + Add filter and repeat the previous two steps for the new filter.
Use the arrow icons to change the order in which the dimension filters are applied, or click
Remove to delete a dimension filter.
Note
You can apply a maximum of two dimension filters to a dashboard.
Click Apply.
As a result, widgets in the selected dashboard pages only display data for the selected date range or dimension values.
The quickfilter appears as a header on the top of the selected dashboard pages. Anyone with view access to the dashboard can interact with this header.
Setting the default configuration for a quickfilter header#
To set the default configuration for a quickfilter header on your dashboard, follow these steps:
Go to the Present page.
Click the dashboard containing your quickfilter header.
In the quickfilter header, set the configuration.
As a result, when you or a viewer opens the dashboard, they first see this default configuration applied in the quickfilter header. Anyone with view access to the dashboard can interact with the quickfilter header and temporarily change the filter applied, but the default configuration remains the same.
Quickfilter widgets#
Quickfilter widgets allow you to filter the data shown in some or all widgets on a specific dashboard page.
To add a quickfilter widget to a dashboard page, follow these steps:
Go to the Present page.
Click the dashboard where you want to add the filter.
Use the arrows at the top of the dashboard to go to the dashboard page where you want to add the quickfilter widget.
In the top right corner of the page, click
Permanent filters and quickfilters.
In the Quickfilter widget section of the drop-down menu, choose an option:
A pop-up window will open. Some of the steps below will differ depending on the type of quickfilter header you are creating.
In the Select widgets field, select the widgets to which you want to apply the quickfilter.
If you leave this field empty, the quickfilter will be applied to all widgets on the current dashboard page.
For date range quickfilters, select the Exclude checkbox to reverse your selection (i.e. select one widget and then select the checkbox to apply this quickfilter to all widgets except the selected widget).
If you selected Date range quickfilter on page, follow these steps:
In the drop-down menu, select whether you want to display data for a fixed date or dynamic time period.
If needed, in the date picker or additional drop-down menu, select the date range that you want to filter by.
If you selected Dimension quickfilter on page, follow these steps:
(Optional) Select the Compact view checkbox to list values in the quickfilter in a multi-select drop-down menu. Deselect this option to display the values as a series of checkboxes.
(Optional) Select the Interactive mode checkbox to change the filter conditions in the quickfilter based on the values you select.
For example, if you use the quickfilter to filter for a specific value for the Campaign Name dimension, you can then only select values in the other filter conditions that exist for the selected campaign name. This option is only relevant if you add two or more dimension filters to the quickfilter.
(Optional) Select the Use date range checkbox to only display data for the indicated date range.
In the Choose dimension drop-down menu, select the dimension by which to filter data.
In the Filter by drop-down menu, select the dimension values by which to filter data.
(Optional) To add a second dimension filter, click + Add filter and repeat the previous two steps for the new filter.
Use the arrow icons to change the order in which the dimension filters are applied, or click
Remove to delete a dimension filter.
Click Apply.
As a result, the widgets you selected will only display data for the selected date range or dimension values.
The quickfilter widget is shown at the top of the dashboard page. Anyone with view access to the dashboard can interact with this widget to filter the data shown in the selected widgets.
Setting the default configuration for a quickfilter widget#
To set the default configuration for a quickfilter widget, follow these steps:
Go to the Present page.
Click the dashboard containing your quickfilter widget.
Hold the pointer over the quickfilter, and then click
Widget settings in the top right corner.
Click Set currently applied filter as default.
As a result, when you or a viewer opens the dashboard, they first see this default configuration applied in the quickfilter widget. Anyone with view access to the dashboard can interact with the quickfilter widget and temporarily change the filter applied, but the default configuration remains the same.
Filter views#
After creating a dashboard that contains filters, you can create a filter view to save the current filter settings and reload them later. A filter view saves all current settings for dimension and metric switchers, quickfilter headers, and quickfilter widgets on the current dashboard page.
Creating a filter view#
To create a filter view, follow these steps:
Go to the Present page.
Click the dashboard in which you want to create a filter view.
Set your dimension/metric switchers, quickfilter headers and quickfilter widgets to the settings that you want to save in your filter view.
In the top right corner of the page, click
Permanent filters and quickfilters.
In the Filter view section of the drop-down menu, click
Create filter view.
In Filter view name, enter a name for your new filter view. You cannot change this name later.
(Optional) Enable the Filter view is public toggle to allow anyone with view access to this dashboard to use the filter view.
Click Save.
As a result, you have created a new filter view that you can apply to the current dashboard.
Note
If a dimension switcher, metric switcher, quickfilter header, or quickfilter widget that is included in a filter view is deleted from the dashboard, the filter view will continue to work. The settings for the deleted switcher or quickfilter will not be applied, but all other settings saved in the filter view will be applied.
When viewing a dashboard using a filter view, if you make any of the following changes, the filter view will be cleared:
Editing a switcher, quickfilter header or quickfilter widget
Adding a new switcher, quickfilter header or quickfilter widget
Manually clearing the settings for a switcher, quickfilter header or quickfilter widget
To save any of these changes in a filter view, you will need to create a new filter view.
Applying filter views to a dashboard#
To apply a filter view to a dashboard, change filter views or clear a filter view, follow these steps:
Go to the Present page.
Click the dashboard you want to view.
At the top of the dashboard, in the Select filter view drop-down menu, select the filter view you want to apply.
To apply a different filter view, in the Select filter view drop-down menu, select a different filter view.
To view the dashboard without a filter view applied, in the Select filter view drop-down menu, click
Clear.
As a result, if you have selected a filter view, it is applied to the dashboard. If you have cleared a filter view, the dashboard is displayed without any filter view applied.
Managing filter views#
To edit or delete a filter view, follow these steps:
Go to the Present page.
Click the dashboard you want to view.
At the top of the dashboard, to the right of the Select filter view drop-down menu, click
Edit filter view.
In the Edit filter views window, perform any of the following actions:
Click Close.
As a result, the changes you made in this process are saved.
Combining filters#
When you apply more than one filter to a dashboard, you can choose how you want this combination of filter criteria to be applied, and how your data is therefore displayed in your widgets. There are two ways to combine filters on a dashboard:
- AND: Only show data that meets all filter criteria
Adverity displays data in widgets if it satisfies the criteria of all filters at the same time. This combination of filter criteria relies on AND logic. It narrows down the data that Adverity displays, and you see less data.
This is the default setting in Adverity. The diagram below shows two filters applied (blue), and the resulting data that is shown (green).
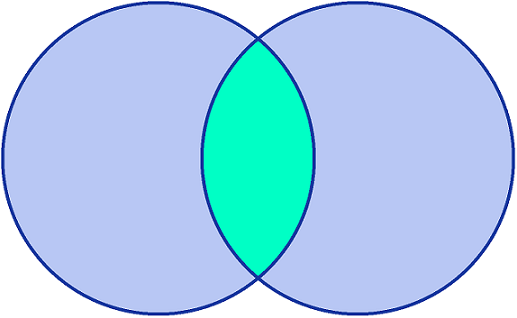
- OR: Show data that meets at least one filter criteria
Adverity displays data in widgets if it satisfies the criteria of at least one of the applied filters. This combination of filter criteria relies on OR logic. It extends the data that Adverity displays, and you see more data.
The diagram below shows two filters applied (blue), and the resulting data that is shown (green).
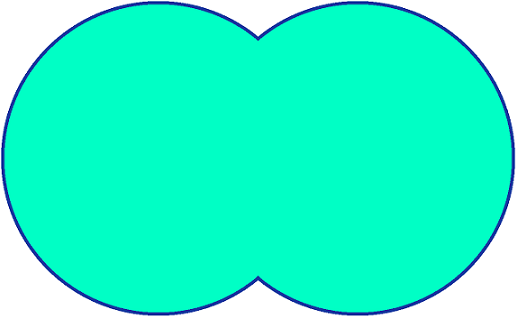
To choose how to combine filters on your dashboard, follow these steps:
In the top right corner of the page, click
Permanent Filters and Quickfilters.
In the Permanent Filters window, in the All pages section, click
Settings.
This option is only available after at least one dimension filter has been added to the permanent filter.
In the Combine filter criteria window, choose how you want to combine filters on this dashboard:
Show less data (AND)
Show more data (OR)
Click Apply.
As a result, the data on this dashboard will be displayed according to your chosen setting when more than one filter is applied.