Creating widgets comparing data over time#
This guide explains how to create and configure period comparison widgets, which allow you to compare data from different time periods.
A period comparison widget displays data grouped by selected date ranges, which makes it easy to compare data from different periods of time. There are two ways to create a period comparison widget:
Note
Week-related dimensions and date range filters are based on the first day of the week set in your workspace.
To change the first day of the week on a workspace level, contact Adverity support.
Prerequisites#
Before you complete the procedure in this guide, perform all of the following actions:
Using date comparison dimensions#
You can use the following date comparison dimensions in widgets to compare data from different time periods.
When creating a widget using a date comparison dimension, This period refers to the date range selected in the date range filter. For more information, see Adding a date range filter to a widget.
We recommend including the selected date range in the widget name so that it is clear which period is shown in the widget.
Date comparison dimension |
Description |
|---|---|
Previous N periods |
Include data for a period of the same length as the selected date range preceding the selected date range. The parameter “N” defines how many preceding periods will be included. For example, select a date range of one week and add the Previous N periods dimension with N equal to 1. The This period dimension will show data for the selected date range, and the Previous period dimension will show data for the previous week. |
Same period N weeks/months/quarters/years ago |
Include data for a period of the same length as the selected date range that occurred N weeks/months/quarters/years before the selected date range. The parameter “N” defines how many historic periods will be included. For example, select a date range of one week (e.g. April 1 to April 8) and add the Same period N months ago dimension with N equal to 1. The This period dimension will show data for the selected date range, and the Same period 1 month ago dimension will show data for the selected dates in the previous month (e.g. March 1 to March 8). |
Creating a widget using date comparison dimensions#
This guide explains how to create table that compares data from one period to data from another time period using date comparison dimensions. This guide uses a year-to-year (YtY) comparison for the Clicks metric by the Device type dimension as an example.
To create a period comparison table widget using date comparison dimensions, follow these steps:
Go to the Explore page.
In the Dimensions & Metrics list on the left, select a dimension. In this example, we select Device type.
In the Dimensions & Metrics list on the left, select a metric. In this example, we select Clicks.
In the Dimensions & Metrics list on the left, from the Time section, select the date comparison dimension you want to use. By default, the “N” parameter is set to 1.
In this example, we select Same period N years ago and leave the “N” parameter set to 1.
In the Date range section, select the time period for comparison.
In this example, we select This year.
(Optional) To display each time period in a separate column, transpose the Same period N years ago dimension. For more information, see Transposing dimensions.
As a result, you have created a table widget comparing data from one period to another. In our example, we have created a table comparing clicks data for different device types from this year to the previous year.
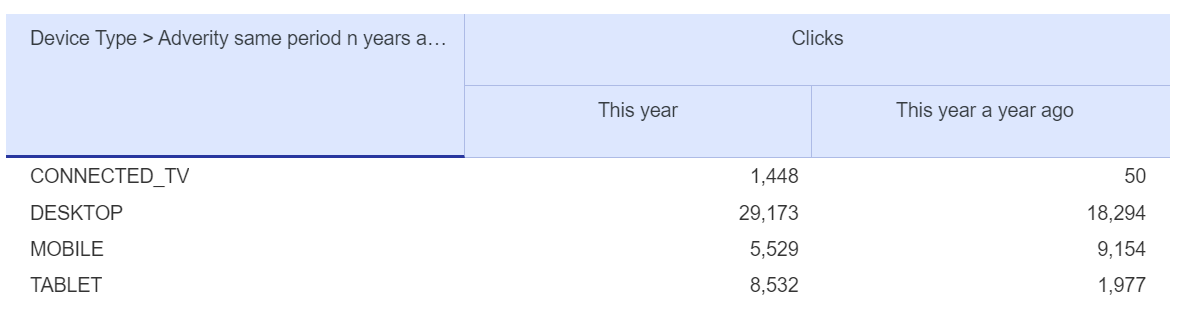
An example of a table widget comparing this year to the last year with the transposed Same period N years ago dimension.
Using the “Compare to” toggle#
When creating a widget using the Compare to toggle, remember the following:
You can select the time periods for comparison with more flexibility independently from each other. For more information, see Adding a date range filter to a widget.
You can select time periods independently from calendar units. For example, you can compare fiscal years.
The time periods can be of different length. For example, you can compare This month to This quarter.
The period comparison dimension displays the selected time periods in the way they are selected in the date range filter.
Creating a widget using the “Compare to” toggle#
This example shows how to create a widget comparing two time periods of different length using the Compare to toggle. This guide uses a comparison between Last month and Last quarter for the Clicks metric by the Device type dimension.
To create a period comparison table widget using the Compare to toggle, follow these steps:
Go to the Explore page.
In the Dimensions & Metrics list on the left, select a dimension.
In this example, we select Device type.
In the Dimensions & Metrics list on the left, select a metric.
In this example, we select Clicks.
In the Date range section, select one time period that you want to compare to another.
In this example, we select Last x months and choose the last 1 months.
In the Date range section, enable the Compare to toggle. When you enable the toggle, the Custom period dimension is automatically added to the list of dimensions.
In the Date range section, select the second time period for comparison.
In this example, we select Last x quarters and choose the last 1 quarters.
(Optional) To display each time period in a separate column, transpose the Custom period dimension. For more information, see Transposing dimensions.
As a result, you have created a table widget comparing the data you have selected for one time period to data from another time period. In our example, we have created a table comparing clicks data for different device types from the last month to the last quarter.
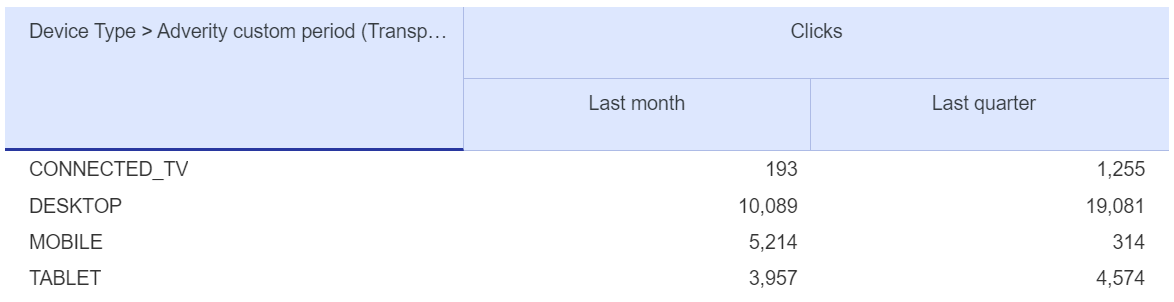
An example of a table widget comparing last month to the last quarter with the transposed Custom period dimension.