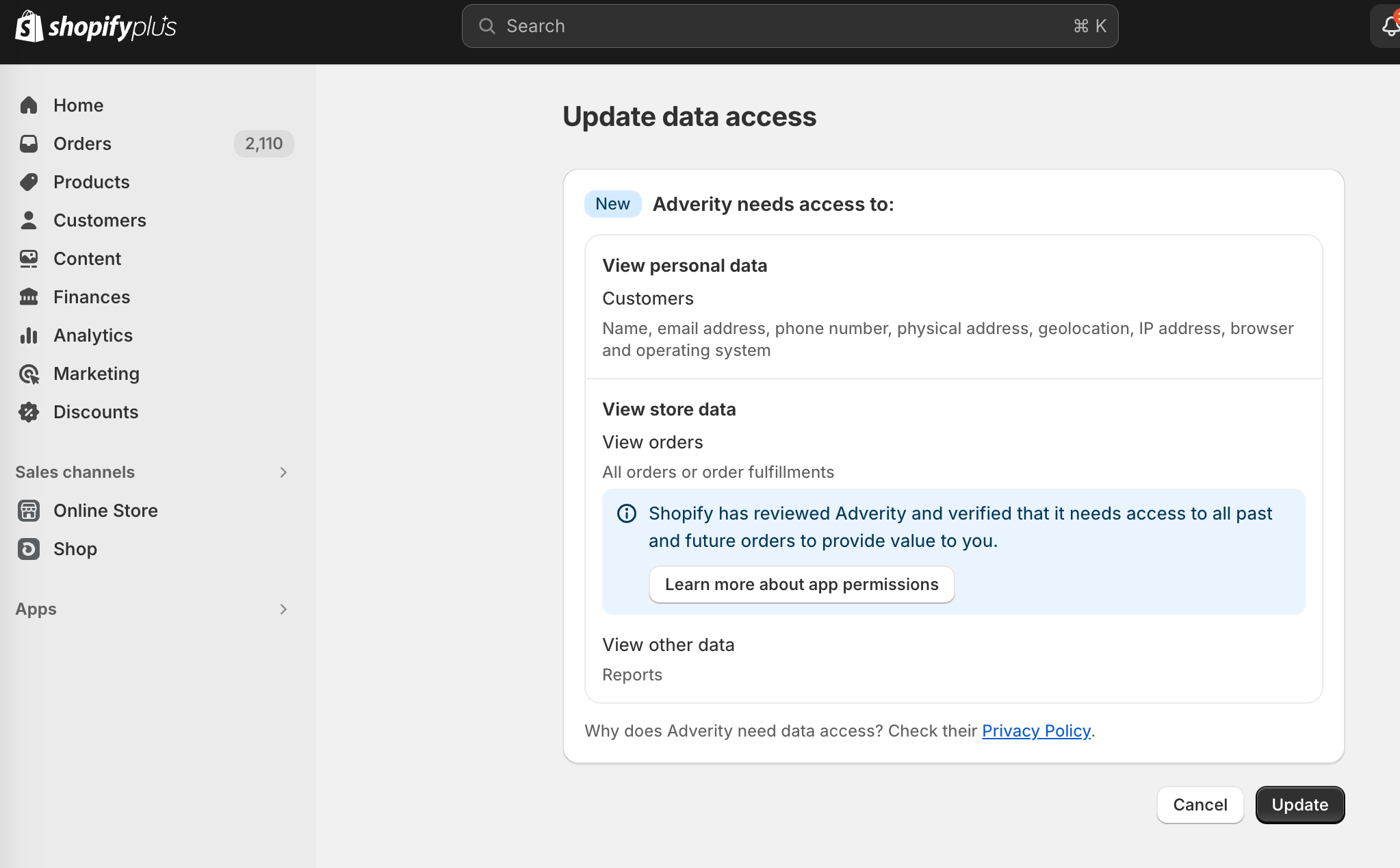Shopify: Setup guide#
This guide explains how to collect data from Shopify.
Introduction#
For a list of the fields that you can collect from Shopify, see Shopify.
This video guide explains how to create and configure a datastream to collect your eCommerce data from Shopify.
Prerequisites#
To collect data using the Gift cards report type, your Shopify account must have the read_gift_cards scope. For more information, see the Shopify documentation.
Creating a datastream to collect data from Shopify#
The basics of creating a datastream to collect data from any data source are explained in our guide to Collecting data in Adverity. This guide contains information about the specific steps to create a datastream to fetch data from Shopify.
Configuration: Choose the data you want to collect from Shopify#
Note
This connector reports data in the timezone configured in your Shopify store’s settings.
To choose what data to collect and customize the Shopify datastream configuration, follow these steps:
(Optional) Rename your datastream.
In Report type, select the type of data to collect from Shopify. The fields you need to configure in the following steps differ according to the report type you select.
In Fields, change the list of fields that you want to see in your data extract.
In Date filter, select the field that you want to use to define the fetch date range.
In Include timezone offset, checkbox to display timezone information for datetime fields.
Note
For information on configuring other Shopify fields, see Advanced Shopify tips.
What’s next?#
Apply Data Mapping to your collected data to harmonize data collected from different sources in Adverity.
Transform your data to meet your needs by creating and applying transformations to your datastream.
Load your data into Explore & Present to visualize your data in Adverity.
Load your data into an external destination of your choice.
Advanced Shopify tips#
Configuring advanced data collection options for Shopify#
For some report types, additional configuration options are available. You can adjust these settings in the Configuration step of the Shopify datastream creation wizard or in the Settings tab of your Shopify datastream overview.
Configure the following fields for the selected report type:
- Abandoned checkouts
In Status, select the checkout status for which you want to collect data.
- Collections and products
In Collection ID, select the collections for which you want to collect data. If you do not select any items in a drop-down list, Adverity collects data for all items in the drop-down list.
- Inventory items
In Locations, select the locations for which you want to collect data. If you do not select any items in a drop-down list, Adverity collects data for all items in the drop-down list.
- Metafields
In Owning resources, select the resources for which to collect data.
- Orders count
In Financial status, select the financial status of the orders for which you want to collect data.
In Fulfillment status, select the fulfillment status of the orders for which you want to collect data.
In Order status, select the status of the orders for which you want to collect data.
- Transaction
In Order statuses, select the order statuses for which you want to collect data. If you do not select any items in a drop-down list, Adverity collects data for all items in the drop-down list. For more information, see the Shopify documentation.
In Transaction kinds, select the kinds of transactions for which you want to collect data. If you do not select any items in a drop-down list, Adverity collects data for all items in the drop-down list. For more information, see the Shopify documentation.
Collecting order data for more than the last 60 days#
To collect historical data for your orders, you may need to follow these steps:
Go to the Authorizations page.
Find and open the authorization that you use to collect data from Shopify.
Click Authorize.
Log in to your Shopify account.
Click Update on the page shown in the screenshot below.
As a result, the read_all_orders scope will be added to the authorization.