Loading data into LinkedIn Matched Audiences#
This guide explains how to load data into LinkedIn Matched Audiences for further analysis.
Prerequisites#
Before you complete the procedure in this guide, perform all of the following actions:
Create a datastream whose data you want to load into LinkedIn Matched Audiences. For more information on creating a datastream, see Collecting data in Adverity.
Ensure the data extracts of the datastream contain at least one field that can be used to identify users or companies.
If the data is about users, the identifier fields must be at least one of the following:
Email
Apple ID
Google Advertising ID
Google User ID
If the data is about companies, the identifier fields must be at least one of the following:
Company name
Company domain
Company website
URL of the company’s LinkedIn page
Adverity encrypts the identifier fields to ensure that your data is anonymized.
Procedure#
To load data from a datastream into LinkedIn Matched Audiences, follow these steps:
Add LinkedIn Matched Audiences as a destination to the workspace which contains the datastream or to one of its parent workspaces.
Assign the LinkedIn Matched Audiences destination to the datastream.
You can assign as many destinations to a datastream as you want.
Some destinations require specific Data Mapping. If these Data Mapping requirements conflict, the destinations cannot be assigned to the same datastream.
Configure the Data Mapping of your datastream to conform with LinkedIn Matched Audiences destination standards.
Enable data loading into the destination from the datastream.
Adding LinkedIn Matched Audiences as a destination#
To add LinkedIn Matched Audiences as a destination to a workspace, follow these steps:
Go to the Destinations page.
Click + Create destination.
Search for and click LinkedIn Matched Audiences.
Choose how to authorize Adverity to access LinkedIn Matched Audiences:
To use your details, click Access LinkedIn Matched Audiences using your credentials.
To ask someone else to use their details, click Access LinkedIn Matched Audiences using someone else’s credentials.
If you choose this option, the person you ask to create the authorization will need to go through the following steps.
Click Next.
Log in to your LinkedIn Matched Audiences account.
In the Configuration page, fill in the following fields:
- Name
(Optional) Rename the destination.
- Sponsored account
Select the account into which you want to load data.
Click Create.
Assigning LinkedIn Matched Audiences as a destination#
To assign the LinkedIn Matched Audiences destination to a datastream, follow these steps:
Go to the Datastreams page.
In the Load section, click + Add destination.
Select the LinkedIn Matched Audiences checkbox in the list.
Click Save.
For the automatically enabled destinations, in the pop-up window, click Yes, load data if you want to automatically load your previously collected data into the new destination. The following data extracts will be loaded:
All data extracts with the status collected if no other destinations are enabled for the datastream
All data extracts with the status loaded if the data extracts have already been sent to Adverity Data Storage or external destinations
Alternatively, click Skip to continue configuring the destination settings or re-load the data extracts manually. For more information, see Re-loading a data extract.
Configuring Data Mapping for LinkedIn Matched Audiences#
All data that you load into LinkedIn Matched Audiences must conform with LinkedIn Matched Audiences standards.
To configure Data Mapping for the LinkedIn Matched Audiences destination, follow these steps:
Go to the Datastreams page.
In the top navigation panel, click Data Mapping.
In the Source Fields column, find the field in the data extract used to identify users or companies.
If the data is about users, the identifier field must be one of the following:
Email
Apple ID
Google Advertising ID
Google User ID
If the data is about companies, the identifier field must be one of the following:
Company name
Company domain
Company website
URL of the company’s LinkedIn page
In the cell in the Target fields column and the identifier field’s row, enter one of the following fields and select it in the drop-down list.
If the field you enter does not appear in the list, click + Create new to create the target field with the type string.
If email is the user identifier, write email.
If Apple ID is the user identifier, write appleidfa.
If Google Advertising ID is the user identifier, write googleaid.
If Google User ID is the user identifier, write googleuid.
If company name is the company identifier, write companyname.
If company domain is the company identifier, write companydomain.
If company website is the company identifier, write companywebsite.
If the URL of the company’s LinkedIn page is the company identifier, write linkedincompanypageurl.
For more information on adding a new field to the Data Mapping, see Adding a target field.
(Optional) Define if you want to add or remove contacts from an audience.
By default, all contacts from the data extract you send to LinkedIn Matched Audiences are added to the audience. If you want to define how to process each contact, add and map the action field for the data extract.
The action field allows you to update the audience by setting an action to perform on a contact. When mapped, the field can contain the following values:
ADD - add the contact to the audience.
REMOVE - remove the contact from the audience.
If the field is left empty, the contact will be added to the audience.
If the action field is not mapped, all contacts in the data extract are added to the audience.
To map the action field, follow these steps:
In the Source Fields column, find the action field.
In the Target fields column, in the action field row, enter
actionand select the target field from the drop-down list. If the field does not appear in the drop-down list, click + Create new to create the target field with the type string.
When loading data into LinkedIn Matched Audiences, you can map the action field to any of the following target fields to update the contacts:
action
action_type
update_action
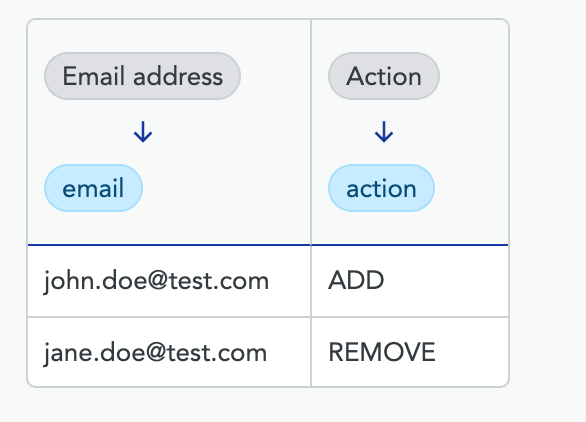
Example of a mapped action field..
Note
The Data Mapping changes are saved automatically.
Configuring settings for loading data into LinkedIn Matched Audiences#
To configure the settings for loading data into LinkedIn Matched Audiences, follow these steps:
Go to the Datastreams page.
In the Load section, find the LinkedIn Matched Audiences destination in the list, and click
Actions on the right.
Fill in the following fields:
- Action
Select one of the following:
Select Update existing Audience to add data from the data extract to an existing table.
Select Create new Audience (for each Extract) to create a new table for each data extract.
Select Create new Audience (once, then update) to create a new table the first time you load data from this datastream into LinkedIn Matched Audiences, and then update this table with all subsequent data from the datastream.
- Segment type
Select whether the data is about users or companies.
- Identifiers
Select the columns in the data extract used to identify users. You must include at least one of the columns you used when you configured the Data Mapping for the datastream.
- Custom Audience Name Template
This field is available when you select Create new Audience (for each Extract) or Create new Audience (once, then update) in Action. Specify the target table in the destination into which to load data from the datastream. The name can contain alphanumeric characters and underscores. For example,
target_table. To specify a schema, use the syntaxschemaName.tableName.By default, Adverity saves data from each datastream in a different table named
[{datastream_name}] Custom Audience(for example,[mailgun_83] Custom Audience).To create a new LinkedIn Matched Audiences spreadsheet containing the data you load into LinkedIn Matched Audiences, enter a name for the new spreadsheet into this field.
You can use the following placeholders when creating new table names in the destination:
Placeholder
Description
{datastream_id}
The datastream ID.
{datastream_name}
The datastream name.
{datastream_type}
The data source.
{filename}
The automatically generated filename of the data extract.
{scheduled_day}
The day when the data fetch was scheduled to run.
{scheduled_month}
The month when the data fetch was scheduled to run.
{scheduled_year}
The year when the data fetch was scheduled to run.
- Matched Audiences
This field is available when you select Update existing Audience in Action. Select the table in the destination into which you want to load data. You can only select tables created by Adverity. You cannot select tables created within LinkedIn Matched Audiences.
Click Save.
Enabling data loading into LinkedIn Matched Audiences destination#
To enable data loading into the LinkedIn Matched Audiences destination from the datastream, follow these steps:
Go to the Datastreams page.
In the list in the Load section, find the LinkedIn Matched Audiences destination, and enable the toggle.
In the pop-up window, click Yes, load data if you want to automatically load your previously collected data into the newly enabled destination. The following data extracts will be loaded:
All data extracts with the status collected if no other destinations are enabled for the datastream
All data extracts with the status loaded if the data extracts have already been sent to Adverity Data Storage or external destinations
Alternatively, click Skip to only load data extracts collected in the future or re-load the data extracts manually. For more information, see Re-loading a data extract.