Loading data into Power BI#
This guide explains how to load data into Power BI for further analysis.
Prerequisites#
Before you complete the procedure in this guide, perform all of the following actions:
Procedure#
To load data from a datastream into Power BI, you need to create a new Power BI destination in Adverity, and then enter the credentials generated in Adverity in Power BI.
This guide explains each of these processes in the sections below.
Creating a Power BI destination#
Go to the Destinations page.
Click + Create destination. This will automatically open a pop-up window on the right-hand side of your screen.
In Name, enter a name for the destination.
In the Date range drop-down menu, select the date range for which you want to include data in the data share:
- Fixed
Select this option to load data for a fixed date range that does not depend on the current date into Power BI.
After selecting this option, click the date picker on the right and select a date range. To add data for the current date only, in the date picker, select the current date as the start and end of the date range.
- Moving end
Select this option to load data for a date range that starts on a specific date and always ends on the current date into Power BI.
After selecting this option, click the date picker on the right and select the start data for the date range.
- Open end
Select this option to load data for a date range that starts on a specific date and has no end date into Power BI.
After selecting this option, click the date picker on the right and select the start data for the date range.
- Last x days/weeks/months/quarters/years
Select this option to load data for a specific amount of time before the current date into Power BI.
After selecting this option, in the field that appears next to the drop-down menu, enter the number of days/weeks/months/quarters/years before the current date for which to add data.
- All time
Select this option to add all available data to the data share, from the first to the last date when data is available. This option may increase load times.
In Dimensions, select the dimensions that you want to load into Power BI. You must select at least one dimension.
In Metrics, select the metrics that you want to load into Power BI. You must select at least one metric.
(Optional) In Filters, click + Add filter and define the data to load into Power BI:
- Select dimension
Select a dimension from your data extract or a dimension created by Adverity based on which you want to filter data.
- Operator
Select a condition that the values of the filter must meet.
- Select value
Enter the values for the filter.
To create an additional condition for the filter, click + Add filter. The resulting filter is a combination of all conditions using AND logic.
Note
Applying dimension filters will reduce the amount of data included in the data share.
(Optional) Click
Data preview to preview the data that will be loaded into Power BI.
The preview displays up to 50 rows.
Click Create.
In the Destination credentials dialog that appears, copy the credentials for this new destination to finish setting up this destination in Power BI.
Entering the destination credentials in Power BI#
To finish creating your new Power BI destination, make sure you have copied the credentials shown in Adverity when you created the destination.
To find these credentials again, go to the
Destinations page, click the name of the destination in
the table, and then click View credentials.
To enter these credentials in Power BI, follow these steps:
Select the OData connection type.
Enter the URL generated in Adverity.
Select the Basic authentication type.
In User name and Password, enter the username and password generated in Adverity.
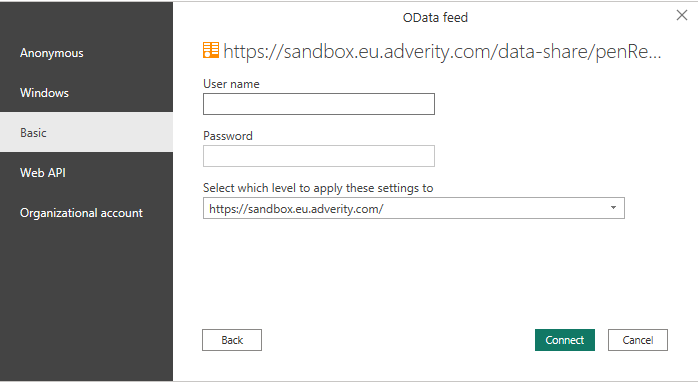
For more information, see the Power BI documentation.
Configuring a scheduled refresh in Power BI#
To keep your data up-to-date in Power BI without needing to manually refresh the data, use the scheduled refresh feature in Power BI.
To do so, follow these steps:
Publish a report using the Power BI desktop version.
Go to your Power BI online version.
Find your dataset.
Configure the refresh settings. For more information, see the Power BI documentation.