Adform (Buyer): Setup guide#
This guide explains how to collect data from Adform (Buyer).
Creating a datastream to collect data from Adform (Buyer)#
The basics of creating a datastream to collect data from any data source are explained in our guide to Collecting data in Adverity. This guide contains information about the specific steps to create a datastream to fetch data from Adform (Buyer).
Configuration: Choose the data you want to collect from Adform (Buyer)#
To choose what data to collect and customize the Adform (Buyer) datastream configuration, follow these steps:
(Optional) Rename your datastream.
In Report type, select the type of data to collect from Adform (Buyer).
In Metadata type, select the type of the metadata that you want to collect.
In Advertisers, Campaign statuses and Campaigns, select the advertisers, campaign statuses and campaigns for which to collect data. If you do not select any items in a drop-down list, Adverity collects data for all items in the drop-down list.
In Dimensions and Metrics, change the list of fields that you want to see in your data extract.
(Optional) In Complex Metrics, specify the Adform (Buyer) metric settings using JSON code. For more information, see Advanced Adform (Buyer) tips.
What’s next?#
Apply Data Mapping to your collected data to harmonize data collected from different sources in Adverity.
Transform your data to meet your needs by creating and applying transformations to your datastream.
Load your data into Explore & Present to visualize your data in Adverity.
Load your data into an external destination of your choice.
Advanced Adform (Buyer) tips#
Collecting advanced metrics from Adform (Buyer)#
Adverity allows you to fetch advanced metrics from Adform (Buyer) connector by entering the JSON code in the Complex Metrics field in the datastream configuration page.
Finding the Complex Metrics field#
To find the Complex Metrics field, follow these steps:
Go to the Datastreams page.
In the top navigation panel, click Settings.
Find the Complex Metrics field at the bottom of the configuration page.
Editing Complex Metrics field#
In Adverity, you can edit the advanced metric settings in Complex Metrics field. To change the advanced metric settings, there are various parameters and values you can use in JSON format. To edit the Complex Metrics field, follow these steps:
In the Complex Metrics field, paste the following code:
[ { "metric":"conversionsSpecs", "specs":{ "pageCategory":"download", "adInteraction":"all", "visitUniqueness":"noRepeat", "conversionType":"conversionType2" } } ]
Note: This code is identical to the following settings in Adform user interface (advanced metric settings):
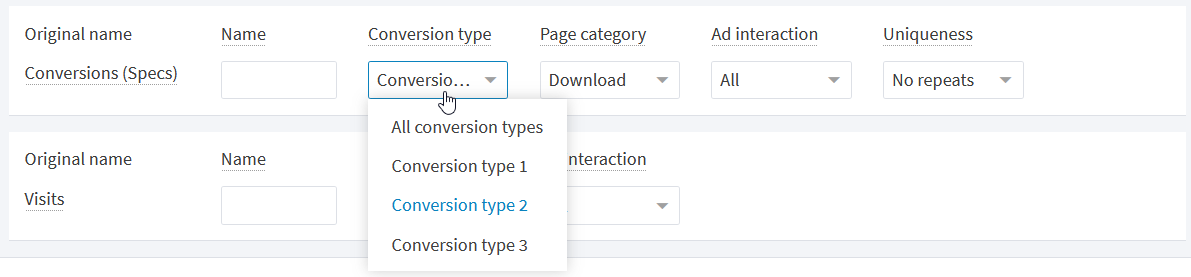
Click Save.
In the top right corner, click Fetch now.
Choose the time period for which data is collected.
Click Fetch.
You can now edit the Data Mapping for the
conversionSpecs metric in Data Mapping configuration page.
The example above specifies just one metric. However, you can include multiple metrics in the Complex Metrics field. See the example of JSON code with three metrics with various parameters and values below:
[
{
"metric":"conversionsSpecs",
"specs":{
"pageCategory":"download",
"adInteraction":"all",
"visitUniqueness":"noRepeat",
"conversionType":"conversionType2"
}
},
{
"metric":"conversionsSpecs",
"specs":{
"pageCategory":"infoPages",
"adInteraction":"all",
"visitUniqueness":"noRepeat",
"conversionType":"conversionType3"
}
},
{
"metric":"visits",
"specs":{
"pageCategory":"allPages",
"adInteraction":"recentClick"
}
}
]
Available parameters and values#
This section lists all available values and parameters you can combine
for use in the Complex Metrics field. Some combinations metrics
and parameters may not be possible in Adform (Buyer) connector. For
example, the visits metric cannot be used with the parameter
visitUniqueness.
If you enter an unsupported combination of parameters and values for a specific metric, Adverity displays an error message during the fetch. Edit the Complex Metrics field and remove any parameters and values which are not provided for a specific metric and fetch the data again.
Parameter |
Values |
|---|---|
adInteraction |
• all
• postClick
• postImpression
• recentClick
• recentImpression
• allCampaign
• allNonCampaign
|
mpAmountType |
• net
• net2
• gross
|
mpCalculationTime |
• reportingPeriod
• total
|
viewSettings |
• viewSettings1
• viewSettings2
• viewSettings3
|
adUniqueness |
• all
• campaignUnique
• campaignDayUnique
• mediaUnique
• lineItemUnique
• lineItemDayUnique
• bannerUnique
• notCampaignUnique
|
conversionType |
• allConversionTypes
• conversionType1
• conversionType2
• conversionType3
|
pageCategory |
• allPages
• landingPages
• infoPages
• signUpPages
• none
• homepage
• productPage
• thankYouPage
• download
|
visitUniqueness |
• noRepeat
• all
• pointSession
• pointCampaign
• allSitesCampaign
• orders
• sessions
|
timeScope |
• days
• weeks
• months
• years
|
dataSource |
• adform
• se
|
costDataSource |
• adform
• se
|
costType |
• maxCost
• fixedCost
• fixedPrice
• rtb
|
Filtering Adform tracking points#
Adform enables you to configure tracking points on your website to track user interaction. You can filter and sort the tracking points with tracking filters. For more information, see the Adform documentation.
To configure data collection about tracking filters, follow these steps:
Go to the Datastreams page.
In the top navigation panel, click Settings.
Fill in the following fields:
- Include tracking campaigns
Select this checkbox to collect website event data about users who did not visit the website through Adform campaigns.
- All tracking filters
Select this checkbox to collect data about all tracking filters.
- Tracking filters
Select specific tracking filters you created in the Adform user interface.
- Isolate tracking filters
Select this checkbox to create separate rows in your data extract for each tracking filter. You will most likely retrieve different results in the data extract compared to the default configuration.