Loading data into Looker Studio#
This guide explains how to load data into Looker Studio for further analysis.
Prerequisites#
Before you complete the procedure in this guide, perform all the following actions:
Create a datastream whose data you want to load into Looker Studio. For more information on creating a datastream, see Collecting data in Adverity.
Note
Make sure that the target field names follow the destination requirements. For more information, see the Google documentation.
Procedure#
To load data from a datastream into Looker Studio, follow these steps:
Add Looker Studio as a destination to the workspace that contains the datastream or to one of its parent workspaces.
Assign the Looker Studio destination to the datastream.
You can assign as many destinations to a datastream as you want.
Some destinations require specific Data Mapping. If these Data Mapping requirements conflict, the destinations cannot be assigned to the same datastream.
Note
After you have loaded data from a datastream into Looker Studio,
your data may not appear in Looker Studio immediately. To resolve
this problem, in Looker Studio, in the bottom left corner of the
screen, click Refresh fields.
Adding Looker Studio as a destination#
To add Looker Studio as a destination to a workspace, follow these steps:
Go to the Destinations page.
Click + Create destination.
Search for and click Looker Studio.
In the Configuration page, fill in the following fields:
- Workspace
(Optional) Change the workspace selection for the new destination.
- Name
(Optional) Rename the destination.
Click Next.
In Looker Studio data source step, create a name for the new Looker Studio data source. Click the
Copy button next to the field to copy the name to clipboard.
Click Open Looker Studio.
In the new Looker Studio tab that opens, paste the data source name that you copied earlier into the highlighted field, and then click Connect.
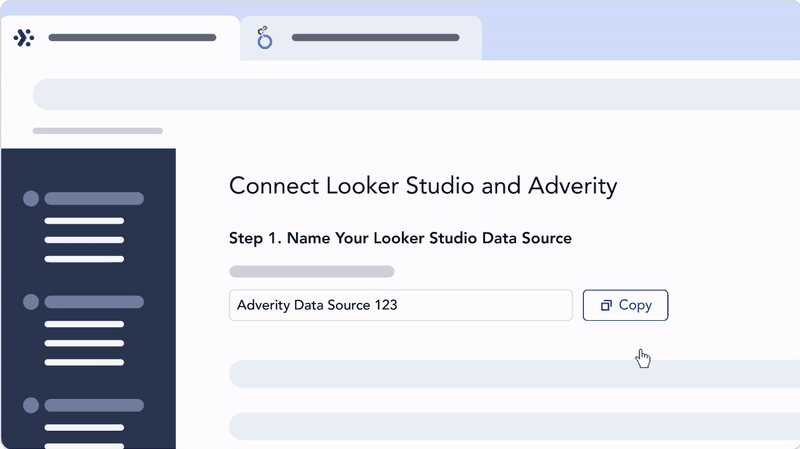
When the Looker Studio page loads, copy the URL for this tab.
In Finalize the connection in Adverity step, paste the Looker Studio URL that you have just copied into the text field.

Click Create.
Assigning Looker Studio as a destination#
To assign the Looker Studio destination to a datastream, follow these steps:
Go to the Datastreams page.
In the Load section, click + Add destination.
Select the Looker Studio checkbox in the list.
Click Save.
For the automatically enabled destinations, in the pop-up window, click Yes, load data if you want to automatically load your previously collected data into the new destination. The following data extracts will be loaded:
All data extracts with the status collected if no other destinations are enabled for the datastream
All data extracts with the status loaded if the data extracts have already been sent to Adverity Data Storage or external destinations
Alternatively, click Skip to continue configuring the destination settings or reload the data extracts manually. For more information, see Re-loading a data extract.
Configuring settings for loading data into Looker Studio#
To configure the settings for loading data into Looker Studio, follow these steps:
Go to the Datastreams page.
In the Load section, find the Looker Studio destination in the list, and click
Actions on the right.
Fill in the following fields:
- Looker Studio data sources
Select the data sources in the destination into which you want to load data from the datastream.
- Action for existing data
To specify how Adverity loads data from a data extract to the destination if the target table already exists, select one of the following options:
(Default) Select Overwrite to remove all data from the relevant table in the destination before loading the corresponding data extract into your destination.
Select Append to add the data from the data extract to the relevant table in the destination without removing any existing data.
- Partition by date
(Recommended) If selected, the target table is partitioned by a date column, and data is only replaced based on the date. This means that if you import data into a table with data already present for certain dates, the existing data for these overlapping dates is overwritten, and the data for other, unique dates remains unchanged.
Partitioning is set the first time you load data into the destination and cannot be changed through Adverity later.
When this option is selected, select the Partition Date Column from the drop-down list.
Click Save.
Advanced Looker Studio tips#
For information on configuring advanced Looker Studio settings, see Advanced Looker Studio configuration.
This advanced guide contains information about deleting and unassigning Looker Studio data sources and destinations, as well as troubleshooting the Looker Studio destination.