Advanced Looker Studio configuration#
This guide explains in detail how to configure settings to load data into Looker Studio.
Introduction#
When you use the Looker Studio destination, your data is loaded into Google BigQuery, maintained by Adverity.
For more information on using data sources in Looker Studio, see the Google documentation.
Warning
Looker Studio does not support overwriting data in the destination with key columns.
Looker Studio does not support the definition of dimension and metric fields. For this reason, all fields you load into Looker Studio are displayed as dimensions in Looker Studio. You can still create reports the same way.
Prerequisites#
Before you complete the procedure in this guide, perform all of the following actions:
Create a Looker Studio destination. For more information, see Loading data into Looker Studio.
Getting an overview of Looker Studio data sources#
To get an overview of Looker Studio data sources, follow these steps:
Go to the Destinations page.
Click the Looker Studio destination in the list.
In the secondary menu, click Looker Studio data sources.
Click a Looker Studio data source to get an overview of datastreams to which the data source is assigned.
Optimizing Looker Studio data sources for large reports#
To avoid errors in large Looker Studio reports (typically over 30 widgets), enable the Optimize for large reports setting.
When enabled, this setting allows Adverity to transfer more data but reduces the frequency of Looker data schema updates to once every 10 minutes. Consequently, data availability in Looker Studio may be delayed by up to 10 minutes.
Disable this setting during configuration edits, for example when adjusting datastreams, to get immediate feedback in Looker Studio. When disabled, data is available immediately after transfer.
To enable large reports optimization for Looker Studio data sources, follow these steps:
Go to the Destinations page.
Click the Looker Studio destination in the list.
In the secondary menu, click Looker Studio data sources.
Select the checkboxes of the Looker Studio data sources you want to optimize for large reports.
In the top left corner of the page, click the drop-down menu displaying the number of selected Looker Studio data sources.

Example of the drop-down menu with the number of selected Looker Studio data sources
Click Optimise for large reports.
To disable large reports optimization, click Optimise for regular reports.
Deleting Looker Studio data sources#
To delete Looker Studio data sources, follow these steps:
Go to the Destinations page.
Click the Looker Studio destination in the list.
In the secondary menu, click Looker Studio data sources.
Select the checkboxes of the Looker Studio data sources you want to delete.
In the top left corner of the page, click the drop-down menu displaying the number of selected Looker Studio data sources.

Example of the drop-down menu with the number of selected Looker Studio data sources
Click Delete selected Looker Studio data source.
Unassigning Looker Studio data sources from a single datastream#
To unassign Looker Studio data sources from a single datastream, follow these steps:
Unassigning Looker Studio data source from multiple datastreams#
To unassign a Looker Studio data source from multiple datastreams, follow these steps:
Go to the Destinations page.
Click the Looker Studio destination in the list.
In the secondary menu, click Looker Studio data sources.
Click the Looker Studio data source.
Select the checkboxes of the datastreams from which you want to unassign the Looker Studio data sources.
In the top left corner of the page, click the drop-down menu displaying the number of selected datastreams.

Example of the drop-down menu with the number of selected datastreams
Click Remove from data source.
Unassigning Looker Studio destination from a datastream#
To unassign the Looker Studio destination from a datastream, follow these steps:
Go to the Datastreams page.
In the Load section, find the Destination Name destination in the list, and click
Actions on the right.
Click Unassign Destination And Delete Data.
Warning
When you unassign the Looker Studio destination from a datastream, you delete all data in the destination related to the datastream.
Troubleshooting#
Widgets in a Looker Studio report fail to load#
If widgets in a Looker Studio report fail to load, try the following solutions in order:
In Adverity, enable the optimization for large reports for your Looker Studio data source.
If the issue persists, split the report in Looker Studio into smaller reports, each with fewer than 30 widgets.
Data extract cannot be imported because Looker Studio requires a date column to be mapped#
To load data into Looker Studio, make sure all of these conditions are satisfied:
A date column is mapped for the datastream. For more information, see Applying Data Mapping to a datastream.
If the destination is configured to overwrite existing data and partitioning by date is enabled, a mapped date column is selected in the Partition Date Column field. For more information, see Configuring settings for loading data into Looker Studio.
Data does not appear in Looker Studio after loading#
After you have loaded data from a datastream into Looker Studio,
your data may not appear in Looker Studio immediately. To resolve this
problem, in Looker Studio, in the bottom left corner of the screen,
click Refresh fields. The image below shows where this
button is located in Looker Studio.
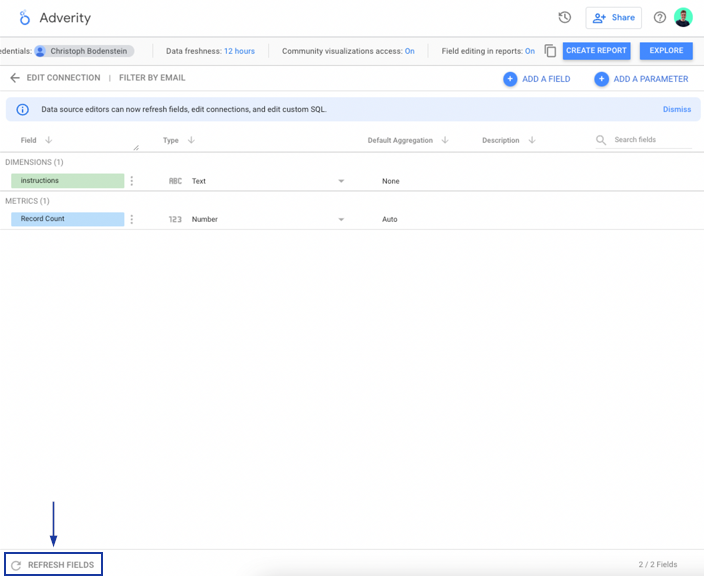
Data load into Looker Studio fails after changing the table structure of the data extract#
A data load into Looker Studio may fail because of a change in the table structure of the data extract.
The following actions change the table structure of the data extract:
You change the data type of a column in the datastream’s Data Mapping. For more information on the data types used in Adverity, see Data types used in data harmonization.
You change the maximum character length for columns that contain String values.
To resolve this problem, follow these steps: